حذف نود 32 در ویندوز 7
۱. ابتدا نرم افزار ESET Uninstaller را دانلود نمایید.و بروی سیستم خود ذخیره نمایید.
۲.در مرحله باید سیستم عامل خود را به صورت Safe Mode راه اندازی نمایید
۳.فایل ESET Uninstaller که در مرحل (یک) دانلود کرده اید را اجرا نمایید.و مانند تصویر شماره ۱-۱ (y) تایید کنید.
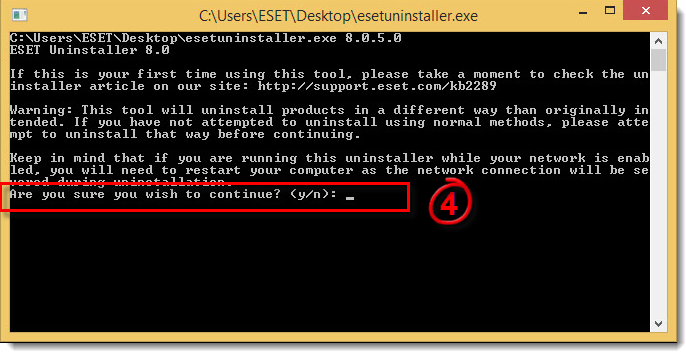 تصویر شماره 1-1
تصویر شماره 1-1
۴. در این مرحله نوع نرم افزار امنیتی نصب شده نشان داده می شود.و لازم است شما با تایپ شماره نرم افزاری که قصد حذف آن را دارید،برای مثال اگر از ESET Smart Security Premium استفاده می کنید، عدد کنار آن را باید تایپ کنید و Enter را فشار دهید. در تصویر زیر عدد کنار ESET Smart Security Premium (یک) است.
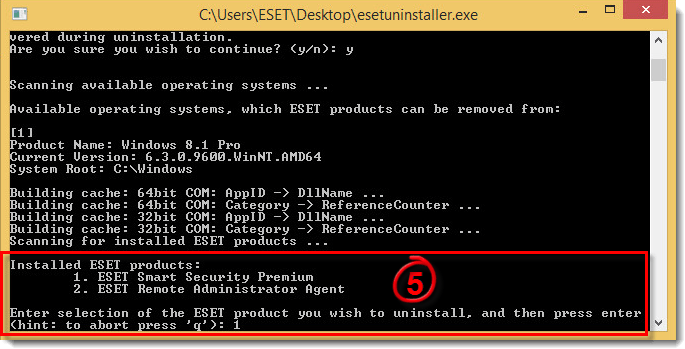 تصویر شماره 2-1
تصویر شماره 2-1
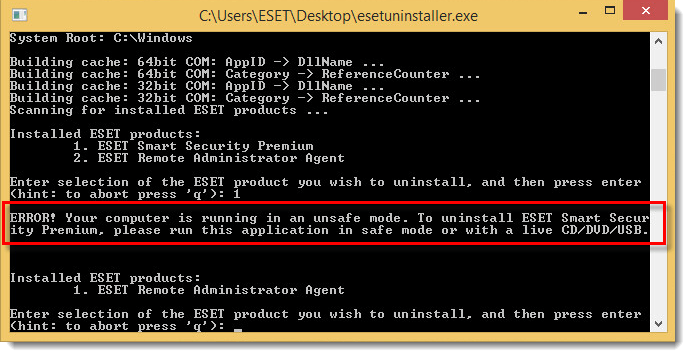 تصویر شماره 3-1
تصویر شماره 3-1
۵.بعد از وارد نمودن عدد مورد نظر،از شما خواسته می شود تا تأیید کنید که نسخه صحیح نرم افزار آنتی ویروس را حذف می کنید، حرف (y)را وارد کرده و Enter را فشار دهید.مانند تصویر شماره (۴-۱)
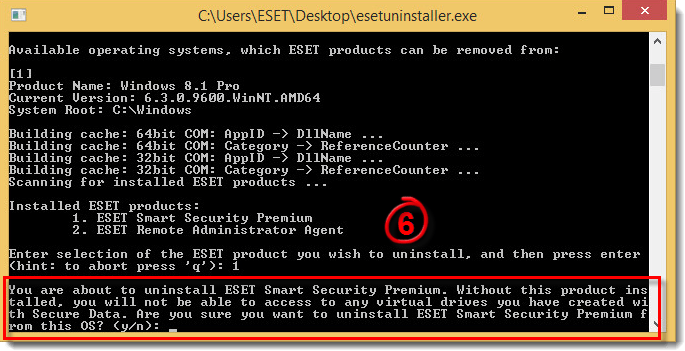 تصویر شماره 4-1
تصویر شماره 4-1
۶.در این مرحله حذف آنتی ویروس آغاز می شود و حدود یک دقیقه زمان می برد. پس از پایان حذف آنتی ویروس،Press any key to exit نشان داده می شود.هر کلید را فشار دهید تا از آن خارج شوید تا پنجره command prompt بسته شود.
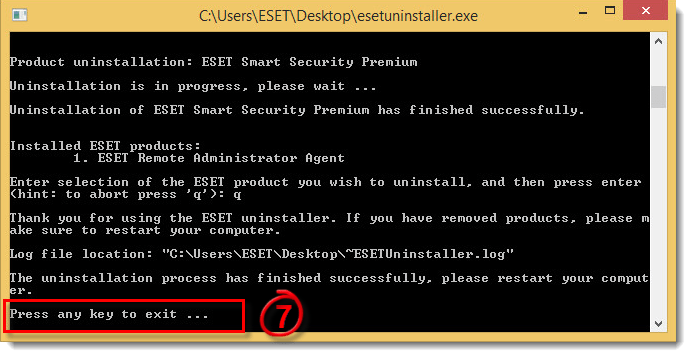
تصویر شماره 5-1
۷.ویندوز را Restart کرده و در حالت Normal اجرا نمایید.
آموزش تصویری حذف نود 32 در ویندوز 7
آموزش حذف آنتی ویروس نود 32 (ویندوز 8 و 10)
1.ابتدا نرم افزار ESET Uninstaller را دانلود نمایید.و بروی سیستم خود ذخیره نمایید.
2.سیستم عامل خود را در حالت Safe Mode راه اندازی نمایید.
3.روی Start راست کلیک کنید و گزینه (Command Prompt (Admin را انتخاب کنید و سپس در پنجره ای که باز می شود بر روی Yes کلیک کنید.
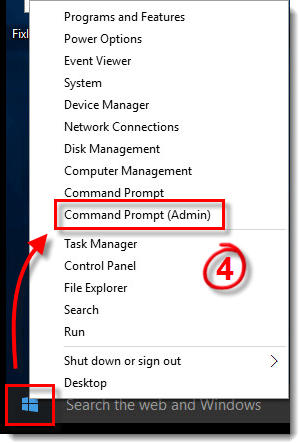 تصویر شماره 1-2
تصویر شماره 1-2
4.در پنجره Command Prompt که باز می شود، تایپ عبارت رو به رو را تایپ کنید Cd/Users/youruser/Desktop به جای youruser باید نام کاربری ویندوز خود را تایپ کنید و کلید Enter را فشار دهید. سپس عبارت ESETUninstaller.exe را تایپ کرده و کلید Enter را فشار دهید.
سپس خطایی دریافت میکنید،حرف (y) را تایید کرده و کلید Enter را بزنید.مطابق تصویر(2-2)
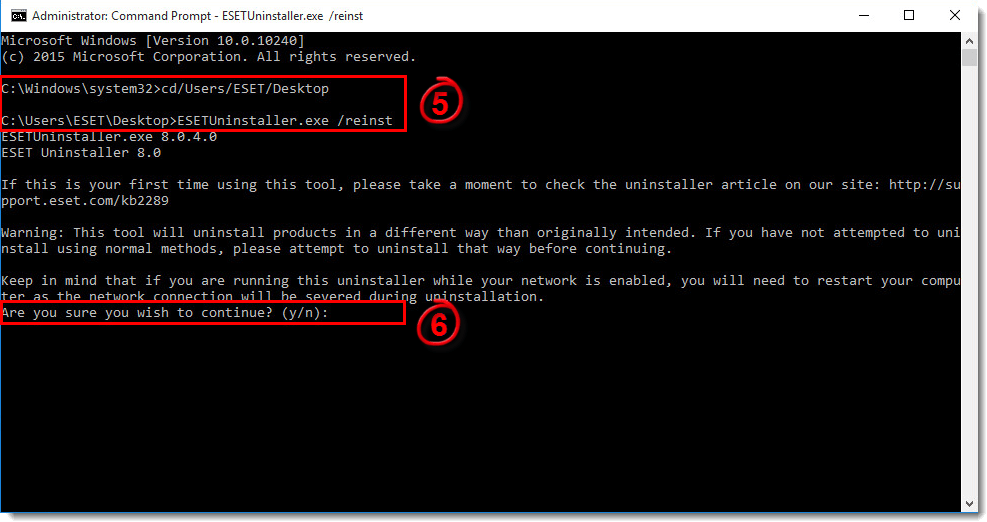 تصویر شماره 2-2
تصویر شماره 2-2
5.در این مرحله آنتی ویروسی که از آن استفاده میکنید،و قصد دارید حذف نمایید،از لیست نمایش داده شد انتخاب کرده و عدد کنار آن را تایید کرده و Enter را بزنید.مانند تصویر شماره (3-2) عدد شماره (1) کنار محصول ESET NOD32 Antivirus است.
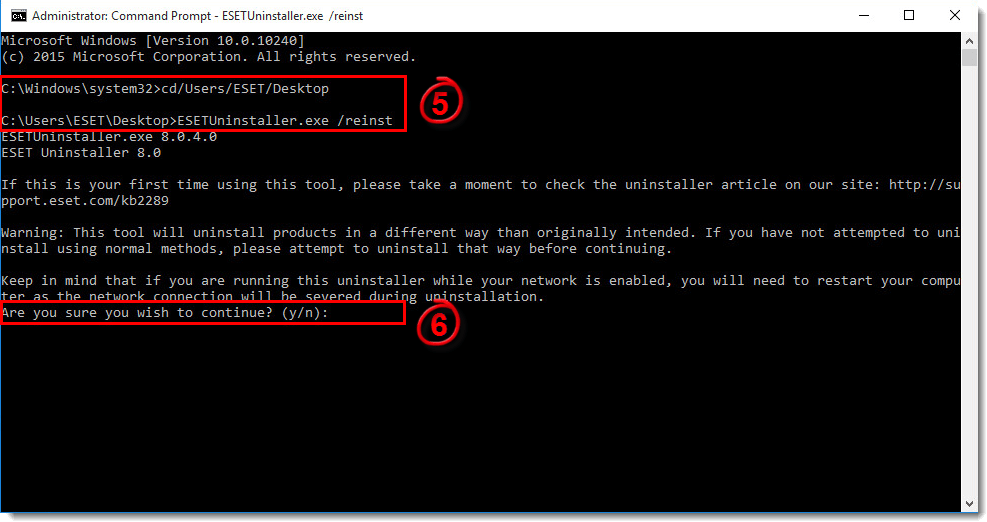 تصویر شماره 3-2
تصویر شماره 3-2
در صورتی که ویندوز خود را در حالت Safe Mode راه اندازی نکرده باشید، خطایی مانند تصویر شماره (4-2) به شما نشان داده خواهد شد و باید ویندوز را در حالت Safe Mode راه اندازی کنید.

تصویر شماره 4-2